Using the translate tools in the viewport?
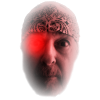 uncle808us_058ebb82b3
Posts: 27
uncle808us_058ebb82b3
Posts: 27
I click on the translate tool in the tool bar but picking the arrows are very difficult the cursor is no where near the arrows it is a real hit and miss operation.
Is there a way to make it easier. Make the cursur a bit more accurate maybe somehow? I know I can use the parameter pane but I would like to be able to move things in the Veiwport.
Please tell me the secret.
Thanks very much appreciated.
Post edited by uncle808us_058ebb82b3 on


Comments
You mean the arrows on the Viewport gizmo? But you do see the gizmo?
Yes the gizmo is there I just have a devil of a time trying to highlite the arrows or squares the cursor is nowhere near the arrows or squares I just have to mouse around the screen in their vacinity untill one of them highlites, very hit and miss. I wondering if there's some way of correcting this issue.
Thanks.MacBook Pro OSX El Capitan Ver 10.11.6 Daz Studio 4.11.
Are you using a mouse, or a drawing tablet or other device?
I am using a wired mouse.
Most annoying is if you click next to a gizmo manipulator and the selection gets cleared. I wonder if it is possible to disable to clear the selection if you left click into an empty spot on the viewport.
I think in some viewport angles it is almost impossible to select some manipulator of the gizmo. I think the triangle shaped manitulators for diagonal translations on two axis are easier to select than the single axis arrows. I wish the single axis translation arrows would be a bit bigger and easier to click on. Daz Studio seems to be very sensitive with the selection and sometimes the highlight just jumps around between two manipulatos or scene items close to each other or are overlaping. Then there is no other way than to orbit around a bit. I use custom mouse button modifiers for the viewport navigation so I only have to press Alt+LeftClick and move the mouse to orbit around instead of moving the mouse up to the top right corner viewport control icons.
If you also have other scene items in the backround that I think can also confuse Daz Studio by deciding what you want to select. Therfore I would also organize the scene elements and parent them to groups that you can make Unselectable in the Scene pane.
If you open up the Tool Settings pane with the Universal tool selected you can change some settings. You can turn the Line With up to 5 this will make the gizmo lines bigger but I don't think the selection gets easier this way. I have disabled to show the scale boxes so at least they are out of the way. With figures you have the option to check Secondary Node at the bottom and choose to show limited manipulation options like only rotation on thoes secondary nodes aka figure bones.
@Syrus_Dante: Thanks I appreciate your time. I have been tru the tool settings and making some changes helped but still hit and miss with the cursor selection. Never right on the obj or manipulator.
Thanks.
When an axis is selected, it should turn yellow. If it isn't, and you click, then you'll deselect the object.
I'll just have to continue to willy nilly it. Mark this one "Solved" as far as I know.
The ones in the bone editor are worse
why so tiny and twiddly?
If you mean the Gizmo is too far away, whether too high or too low, well someone actually told me. So what you do is this:- Say the Gizmo is too low for a character for instance. 1. Make a mental note of where it is, or find something to use as a marker. 2. Click on the HIP. The original Gizmo will dissappear and the Hip Gizmo will take its place. Now, no matter where the new Gizmo is, just click and hold the Up & Down arrow, and drag the character down to roughly where you think the Main Gizmo is. When you click on the Character now, you should see that the Gizmo is now closer to the Character than before. Repeat as needed, whether Up/Down/Forward or Backward, until th Gizmo is where you want it. I don't know why the Gizmo ends up miles away from the character or whatever, the same as I don't know why when you use a pose, the caracter suddenly dissappears from site and ends up miles away??!! One day I'll be told.
There's a simpler solution to your issue.
Change the values in the Parameters tab for the Hip's XYZ translation(s) to zero.This will generally put the character back to the default load position if the character's base XYZ translations haven't been changed as well.
You'll probably want to CTRL+D(default shortcut) the character to get them back to floor level.
If you want to keep the character/item in that position, copy the settings from the x and z translation on the hip and use them on the parent x and z translations. Y translation will have to be adjusted as the hip is significantly offset from the parent node.
In answer to your question, most poses that do that are for a specific set and position therein.
The reason that PA's use the Hip node is that it's an established "best practice" to do that.
The best practice in this case is to work off of Object center and not World center.
World center is always 0,0,0(x,y,z) translation on the figure is 0,0,0 in relation to the world/floor plane. Object center defines 0,0,0 in relation to the object's center and not the world. It will always be offset from the world/floor plane.
Note:some items will load "floating" where their world center is offset from the actual world center. This is technically a screwup, but also can be done for artistic reasons.
The problem is when somebody like me, who is trained differently, comes along.
Best practice, from my training, is work down the hierarchy. Start with the world center for gross/primary positioning, then use the sub nodes for fine tuning.
The caveat here is to use the Hip(object center) node for rotation so as to be able to use the parent(world center) node for fine tuning.
The main concept here is find your own "best practice", if there's multiple ways to do something, try them all and use what works best for the situtation and is most comfortable for you.
OK where the universal tool gizmo is placed while selecting things is a bit off topic but as I read the post fom DrunkMonkeyProductions
I was remembering a script that was turning the body transformations to hip transformations. Then I was thinking ahead of adding the Move to Foor command to this script.
But with the limitation of this forum software it is hard to find threads and posts even if you have marked them as bookmarks and while searching your own posts comments history.
I would suggest you to parent the figure to a group and use this to place the figure in the scene and ignore and reset the transformations of the figure Body / Root Node to zero everytime a pose does load any figure position. You can prevent to load any Body / Root Node translations also known as "Go To" pose preset by holding down the Ctrl key while loading your pose preset. This will give you a Pose Preset Loading Options dialog where you can select only to load figure bone rotations but no translations by unchecking all XYZ Translations and Scales.
While scrolling and searching my posts history searching for the script I found a few more or less related threads.
How to translate figure during walk cycle?
I came here for the same reason as OP, but several off-topic discussions have popped up in the thread for some reason. The problem OP is having is related to the Universal Tool (and other tools) and his difficulty in highlighting the tiny arrows, boxes, and lines to manipulate (move/scale/rotate) scene objects. I have found this cumbersome as well, and at least in my case, it's partially due to not having great vision. I am on a 4K monitor, so the gizmo is very small to begin with, and its handles are tiny. They are indeed difficult to grasp. I wish they were either a little larger, or they had a wider "hit" area when they would highlight on mouse over. If you've ever used Unreal Engine 5, the gizmos are incredibly easy to grab and manipulate in a scene. I never struggle to use them as I do in Daz Studio.
TL;DR: It would be great if Daz added the ability to customize the gizmo handles to make them larger for those on 4k monitors or poor eyesight because they can be difficult to select, which slows down workflow.
I find it farly easy but I'm also using a Trackball (Logitech M570) which IMO is much easier to work with than a mouse, in general (others are saying the same). Plus it doesn't cause Mouse Arm Syndrome. Just be aware that it may take a couple of weeks to get accostumed to using it, when you are used to use a mouse.
well, since daz just ate the meshgrabber programming and you can adjust the gizmo size in that .. maybe it will come to the other ones?
you can set the 4k monitor to 2k screen size and make the type etc relatively larger ... and you still get the big screen effect.
Looking forward to when I can get a 60 inch to use as my monitor.