[Tutorial] Starting out with Geo-Grafting (repost)
 Hiro Protagonist
Posts: 699
Hiro Protagonist
Posts: 699
By request I am re-posting the very basic tutorial on GeoGrafting that I did over a year ago. The original was in the old forum archive, but unfortunately this no longer appears to be accessible. The tutorial was made for Studio 4, but I think it will still work in later versions of Studio including the current one.
I'd like to thank Balachan, Kemp Sparky, hschung and others who helped puzzle this out in the original (huge) thread on Geo-Grafting on the old forums.
It really couldn't be much more basic, but hopefully it will get you started if you are interested in trying out GeoGrafting.
Nov 2014: This method still works in Studio 4.7 (tested with G2M). Note that the Polygon Selection Editor is now called the Geometry Editor Tool (this happened in previous version, 4.6 possibly), and where is says "Polygon" in the operation names it now says "Geometry". Otherwise it's the same.
This is a basic step-by-step tutorial aimed at anyone with little or no knowledge of Geo-Grafting—or the tools in DAZ Studio 4 Pro (or Content Creation Tools)—who would like to try it out. You may, like me, have read the Geo-Grafting thread and got stuck. I'm not by any means an expert, but this works for me. However, I'd be grateful for any corrections or improvements to this tutorial from those who know a lot more about it than I do.
Of course, you will have to know how to make the graft item in a modelling application and I will not cover how to export Genesis to the program and import your item back into DAZ. However, there is an important point to note in creating your mesh. The graft item will "replace" the relevant part of the Genesis figure, and the perimeter (the edge loop of faces) of the item must have faces that match those on Genesis fairly exactly. Therefore, as I understand it, the only practical way for most of us to begin is by utilizing a portion of the the Genesis mesh itself and keeping its perimeter loop of faces intact—working inside them to create your modifications. Hopefully, you will see what I mean from the screen shots.
The item I'm grafting is extremely simple, in fact it's something you would probably do with a morph, but I "went back to basics" after failing to get more fiddly items to graft. I hope, though, that it is adequate to demonstrate the process. It's basically just a "socket" or inset in the chest. I suppose this is the sort of thing you might make for a robot or similar figure.
Here is the item imported into DAZ, and you can just see it in the middle of the chest by the interference artefacts caused by the overlap of the two meshes:
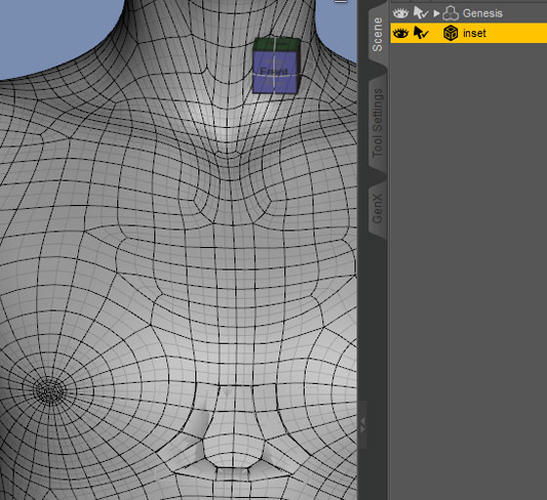
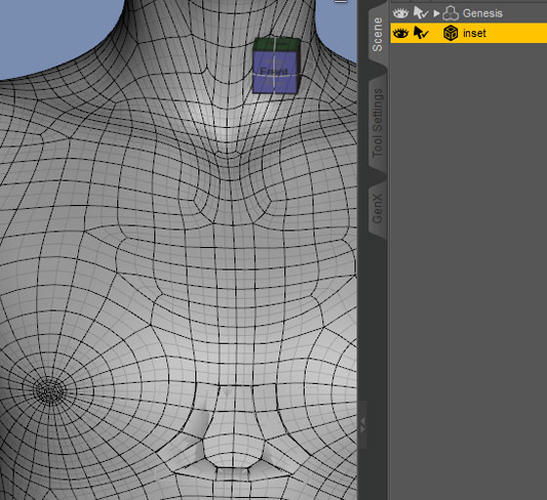


Comments
In this second image, I've pulled it to one side so that you can see it on its own. I've highlighted the matching faces on Genesis in green and you can see that they are the same:
When you import your freshly made item into DAZ, of course, it will only be a "prop". The first step after loading it is to convert it to a figure, as the graft must be a figure to work. For this I am using the Transfer Utility (found under the options of the Scene tab under Assets). This screen shot shows the settings I used. The important things to note is that Genesis is the source, and the item (called “inset”) is the target. Uncheck “Fit to Source Figure” as this needs to be done later. You will not see any change in the viewport after pressing Accept, but if you look in the Scene tab you will see it now has bones.
Next, from the Tools menu select the Polygon Group Editor tool. If you have not used this before, it enables you to select polygons and perform certain operations on them. You can “paint” over the required faces with the pointer and they turn yellow which shows that they are selected. (Control-click to add faces to an already selected group, and shift-click to deselect faces you have hit by mistake) Paint over the perimeter faces.
This marks the faces on Genesis that the identical ones on the graft item will replace when the new figure is grafted.
I have hidden the graft figure here and painted the edge faces, which you can see are those which are identical to the ones highlighted green in the second shot above. Now, having highlighted these, right-click over them. The Group Editor menu will appear. From this menu select “Set Graft Faces...” from the “Polygon Assignment” submenu as shown below.
After you have clicked this a dialogue will pop up asking you to select the graft figure. It's best only to have Genesis and your figure in the scene, so only the graft figure will appear in the pop-up list.
The following operation is similar to the one above, but will tell DAZ which faces on Genesis are to be hidden when the graft is fitted. In this case the interior faces need to be marked, too, as the graft figure goes inside the body behind them. If your graft figure is on top of the interior faces then they need not be hidden.
This time the “Set Auto Hide Faces...” operation is used. Click that. Again, a dialogue will pop up asking you to select the figure to be grafted.
Now the only thing left to do is to switch to the Universal tool and mouse over the graft figure (or select it in the scene and go to the Parameters tab) and click “Fit to” to fit it to Genesis. This is when the magic happens and the graft is implanted in Genesis:
That completes the original tutorial (I haven't changed or updated it in any way). I hope I matched the images to the text correctly!
If you spot anything that no longer works in the way described please let me know. Hopefully more information, ideas and tips can be added to this thread from people who know more about GeoGrafting than I do!
Oh thank you!
{and adding more words so that post will post ... I should start a short story with this and see how far it goes lol ...}
Thank you, Hiro Protagonist.
Just followed the steps like you described them, and it totally works (using DS4.6).
Great! Thanks for letting me know.
I made a "ghost tail" (in Studio 4.5 I think) using the above method, which shows that you can make quite radical GeoGrafts following the steps above as well as simple ones. With something replacing limbs, though, you will need to do quite a lot of rigging to make them work and you will also need to do custom morphs for different Genesis shapes. I'm useless at rigging so you can't really pose this graft very much, but I did a custom morph to smooth out crumpling on the Hiro 5 shape shown here.
I used AoA's gummy shader rather than textures as I would have had to pretty much make a full figure custom texture set to make it seamless.
Great! Thanks for letting me know.
I made a "ghost tail" (in Studio 4.5 I think) using the above method, which shows that you can make quite radical GeoGrafts following the steps above as well as simple ones. With something replacing limbs, though, you will need to do quite a lot of rigging to make them work and you will also need to do custom morphs for different Genesis shapes. I'm useless at rigging so you can't really pose this graft very much, but I did a custom morph to smooth out crumpling on the Hiro 5 shape shown here.
I used AoA's gummy shader rather than textures as I would have had to pretty much make a full figure custom texture set to make it seamless.
Oh my, that's clever.
Any chance for a picture tutorial on how this is done. I know over the years there has been interest for mermaids too so this would appear to make all that possible.
[we'll all worry about rigging later lol ...]
I'll see what I can do. The process of selecting the loop of faces and fitting the graft is as described above; however, it might be helpful if I covered the modelling stage in a little more detail. In regard to the custom FBMs, I used the same process described and used by SickleYield for transferring and fitting clothing to the various Genesis shapes.
Speaking of SickleYield, I believe she's creating a mermaid tail for Genesis, but it will be a conforming figure, not a Geo-Graft. This leads me to suspect there are great obstacles to producing a Graft like this—at least to a commercial standard. There's also the texuring issue. With a conforming item, of course, it's only necessary to texture the item itself, and any skin can be used on the Genesis figure it is attached to: with a Graft, such as a lower body for a mermaid, naga, etc., you will have to make a full texture set for Genesis (as Blondie9999 did for Aquatic Genesis) in order to have a seamless texture over the Graft boundary. You would need access to something like 3D Coat to do this well. (I hear that there is something clever that can be done with Geometry Shell (?) for this but I'm not at all clear on the details.)
While I'm here, I think it would be a good idea to link to this: Legal Status of Geo-Grafted Goodies (page 3). As I understand it, we can now distribute Geo-Grafts (which necessarily incorporate a copy of a small part of the Genesis mesh) as long as the conditions described in that section of the EULA are met.
I'll see what I can do. The process of selecting the loop of faces and fitting the graft is as described above; however, it might be helpful if I covered the modelling stage in a little more detail. In regard to the custom FBMs, I used the same process described and used by SickleYield for transferring and fitting clothing to the various Genesis shapes.
Speaking of SickleYield, I believe she's creating a mermaid tail for Genesis, but it will be a conforming figure, not a Geo-Graft. This leads me to suspect there are great obstacles to producing a Graft like this—at least to a commercial standard. There's also the texuring issue. With a conforming item, of course, it's only necessary to texture the item itself, and any skin can be used on the Genesis figure it is attached to: with a Graft, such as a lower body for a mermaid, naga, etc., you will have to make a full texture set for Genesis (as Blondie9999 did for Aquatic Genesis) in order to have a seamless texture over the Graft boundary. You would need access to something like 3D Coat to do this well. (I hear that there is something clever that can be done with Geometry Shell (?) for this but I'm not at all clear on the details.)
While I'm here, I think it would be a good idea to link to this: Legal Status of Geo-Grafted Goodies (page 3). As I understand it, we can now distribute Geo-Grafts (which necessarily incorporate a copy of a small part of the Genesis mesh) as long as the conditions described in that section of the EULA are met.
That's correct as per this post in particular by Richard.
How exactly does this work with textures? Is the UVs of the graft resat to the UV set of the host when it's grafted? I'm assuming that they have to share the same texture map?
You have to UV map the graft as with any model, so it will have its own UVs. Of course, this map shares its edges with those of Genesis so can be seamlessly textured—it becomes like another surface of Genesis, although the graft is a separate figure with its own UV map. You can see this in action if you have some of the Geo-Grafted products that are commercially available (M5 genitals is a good example). Seamless texturing really requires the proper tools, though and this is something I have very little experience with. Some grafts will have natural edges that mean the texture doesn't need to be seamless, but often in will, and this is a bit of a drawback, especially to non-professionals.
In theory, it's also possible to blend graft and host textures using Geometry Shell. However, the last I heard there were a lot of problems and bugs with this, so I'm not sure it more than just theory at the moment. In any case, I have no idea how this works—there are people here who know a lot more about it than I do, that's for sure.
Ok, that makes sense. So you basically have to make sure the UV map is the same size as that of the host figure, and that the overlapping polygons map to exactly the same place, then it'll work when the default texture is applied. With regards to blending the edges, I was thinking about trying some stuff with using the layered image editor to apply an image overlay to the base diffuse map.
No, the graft is a separate part. making it match the uvs where it joins, if possible, will help people to make textures but it isn't vital (and many geografts don't)
Hey, thank you for this! I missed it when you first reposted, but the timing is perfect, since I was just going to start hunting up some tutorials to find out how geografting works.
But say you want some like a horn or tentacle sticking out of M5's forehead. You would either need some kind of general blending trick, or you'd have to skin your graft for each and every M5 texture, otherwise there'd be an abrubt colour shift at the host/graft interface. Or is there some technique I'm missing?
Yes, for something like that you'd ideally want to copy the UVs of the ehad onto the skin area of the graft. But some things aren't going to slot in like that and won't take the base UVs. That's why some have been limited to the supplied texture sets (such as four arms for Genesis).
A horn is an easier case, since the horn itself doesn't really need to blend with the base skin. You just need to include a matching #_SkinYYYY surface for the part of the mesh that you are using as your geograft attachment and make sure it matches the UV mapping of the base genesis mesh. Then your horn would be its own material zone. Bot for Genesis does this, for example. Of course, the pain is in supporting multiple UV mappings for the Skin material zone(s) you are grafting in to. Bot only supports V4, for example, as that's the default UV used by Genesis. And V5 is probably the only other UV mapping with enough skins to warrant trying to support. (And with G2F using V5 as its base UV mapping now, we will probably see yet more skins using the V5 mapping, though they will never compete with the number of V4 skins out there. All other UV mappings will continue to be ignored by 3rd party content vendors, with the possible exception of M5 as I assume that will be the default mapping for G2M whenever it is released.)
For shapes where you do need real blending (e.g., something like a mertail), the approach I would take is to try and mimic the base UV mapping for at least whatever the blend distance into your new graft shape is, and then obviously your totally new shape will have the UV however it needs to be. Using the MLIE, you can then have your own UV get blended on top of existing skins. This means you have to shape your UV mapping around the standard skin mappings, which may not be very ideal. Again, if you can do it in a way to make the seam non-obvious, make the blend region as small as you can and call it with the matching Skin name again, and then the test of your graft shape can go in its own UV map laid out in the most optimal way. The advantage of having a small blend Skin zone like this is it also faciliates supporting multipe Genesis skin UVs (again, basically V4 and V5) without having to do massive amounts of work to switch the mapping of your entire graft. This will make it easier for folks to apply mats, too. First they select your geograft and apply the skin mat. Then they apply your custom mat that sets up the MLIE layering on the blend Skin surface and directly applies the main texture(s) to the other surface(s) of your geograft.
I don't think there should be any legal issues with making your graft use UV coordinates that map to existing skin maps. But IANAL...
Yeah, it was something like that I was planning, but I didn't realize you can split the surfaces and use another map for the actual texture. I'll give it a shot, thanks for the help. :-)
Ok, I've played around with it. The process here is as follows:
1: Greate and graft obj. as pr. Hitro's tutorial. That went really well.
2: Use DAZ to create a new material group for the new faces
3: Make a png that fades out from the colour of the graft to total transparacy, matching the UV map for the grafted faces. Apply via MIE
The png fades nicely from the horn to the host texture (the transparacy map here is terrible and rushed, but you get the idea). The problem now is that the horn is textured by just applying a solid colour image to it.
Is it possible to generate proper UVs for the horn material group and load up a proper texture? The UVs for the horn a squished into the area of the original faces right now, so doing a nice texture is almost impossible.
Should I have generate new, proper UVs after the model was done, before importing it into daz?
Edit: Figured it out. I need to make a properr UV map in Blender, which works with both the host texture for the common faces, and the rest of the item :) This is then used with the host texture and a new texture assigned to the two materials in Daz.
Guys,
I've followed this tute to get my footing in basic Geografting (thank you, Hiro! :) ), but am now having a bit of a problem:
I'm gearing up to save one of my Grafts, but can't figure out where they put the Presentation Editor.
From what I understand I'm supposed to go to:
Scene Tab ---->(Select the Graft)----->Edit-----Presentation Editor...
Except...'Presentation Editor' is nowhere to be seen! 0_0;;;
I've gotta be missing SOMETHING, but WHAT?! :(
Thoughts?
I'm not sure if there is any other way, but you can get to the Presentation Editor via the Property Editor. There is a thread on this here.
I THINK I got it...
I think I was overthinking it.
When you get it to graft into the body part, I think you have to then select Genesis...
Then go to:
File---->Save As ----> Wearables Preset
Then name and save the item to the Wearables Directory (or wherever you want to put it).
It SHOULD then come up in the Content Library, and load with a double click...
Seems to be working for ME, at least! :)
NOW...on to figuring out how to make a BONED graft so I can finish my Satyri's lower body! :D
and THANK you all, BTW! :clap:
I didn't mention saving the graft item, but you would save it under Support Asset... Figure/Prop Assets as with a piece of clothing. The Wearables preset is very handy for saving an entire set of clothes (or grafts) so that they can be loaded on Genesis with one click. As I recall you fit all the items to Genesis, select Genesis and save as a Wearables Preset.
Yeah, that works...THANKS! Whoo-hooo! My head horns WORK! :lol:
(I just wonder if the grafts are REALLY replacing the geometry...I think they're just hiding the originals, otherwise all the existing morphs would no longer work, (whether for the body or the face) because the point count/point numbering would then be altered.
Regardless, kudos to the gang at DAZ for making something like this WORK...and work WELL! :)
(NOW, they just have to include a hands-on tute with the NEW versions of the Studio, showing how to do & save a simple geo-graft, step by step... :P )
Thanks for all the great information! I've been going through the Reference Guide, forums and Blondie9999's"Advanced Rigging" tutorial and still have a few questions and issues. I would greatly appreciate it if anyone can help. The main issue I'm having is that sometimes when I set the graft up it does not line up perfectly with genesis and it does not match it's SubD level. Although sometimes it works fine, even using the same exact mesh so I'm most certain the issue is with setup & not the geometry.
1. When you export Genesis for import into your modeler to copy the grafting loops should it's Resolution Level be set to Base or High resolution w/ SubD level 0? Or does it not matter? The geometry seems to be slightly different with each. Also does genesis' Resolution & SubD levels matter at any point while setting up the graft or is it just visual?
2. Does it make a difference if you select the graft loop polygons on the graft or on genesis when you Set Graft Faces for Fitted Figure? Or should you do this on both? I seem to have issues with the graft aligning to genesis & matching it's SubD level when I select the polys on the graft but I'm not sure if this is the issue or not.
3. Is it best to include or exclude the outermost graft loop when you "Set Auto Hide Faces for Fitted Figure" on genesis. If I don't hide the loop it looks like the surfaces might clash. Although in the Reference Guide I read there are new features in works that are supposed to allow you to auto blend the surfaces, so it sounds like they intended us to have some faces overlap. Although is that going to cause issues until the features are added, if they ever add them.
4. Should all the polygons of the graft loop on the graft match genesis exactly or can you have only the outermost verts match wile having the innermost verts offset slightly?
5. Also is anyone else having issues with the product "From the Deep Aquatic Genesis" with the grafts not lining up perfectly and the SubD level not increasing on the grafts? I updated the product recently to the newest version & thought I uninstalled the old one 1st.
I really wish the Reference Guide was more complete. And once again I really appreciate if anyone has any insight on any of this.
1. Base. It shouldn't matter what the setting is when setting the grafting up in DS
2. Not sure
3. Hide the polygons that will be covered up by the graft, unless there's a positive reason not to.
4. It's only the outer ring of vertices that has to match.
5. Not at a quick glance, but it might help if you posted an image for what you are seeing
Indeed, if they ever add them—it's getting on for two years now since that possibility was first mentioned. I always Set Auto Hide Faces for Fitted Figure on the active ring of polygons and all the polygons within the ring.